Submitted by admin on
- Si vous utilisez Google Chrome
 , cliquez ici pour suivre les instructions.
, cliquez ici pour suivre les instructions. - Si vous utilisez Mozilla Firefox
 , cliquez ici pour suivre les instructions.
, cliquez ici pour suivre les instructions.
Installer le lecteur Windows Media Player sur Google Chrome 
Si la page que vous consultez comporte uniquement des liens vers des fichiers Windows Media (tels que des fichiers .asf ou .asx), l'invite de téléchargement du plug-in Windows Media Player peut ne pas s'afficher. Dans ce cas, procédez comme suit pour obtenir le plug-in :
- Téléchargez l'extension d'ici (clic droit puis "Enregistrer la cible sous ...") et enregistrez-le sur votre machine.
- Dans la barre de téléchargements, cliquez sur Enregistrer pour confirmer que vous souhaitez télécharger le fichier.
- Appuyez sur Personalliser -> Outils -> Extensions.
- Sur la page obtenue (chrome://extensions), glissez le fichier téléchargé (wmpChrome.crx) et cliquez sur "Ajouter".
- Redémarrer Google Chrome


Installer le lecteur Windows Media Player sur Firefox 
Important : Le plugin « Windows Media Player » est désormais désactivé par défaut et ne s'affiche plus dans le gestionnaire des modules complémentaires. Veuillez suivre les instructions ci-dessous :
Changer un paramètre de Firefox pour activer de nouveau ces plugins
- Dans la barre d'adresse, saisissez about:config, puis appuyez sur Entrée.
- La page d'avertissement « Attention, danger ! » doit apparaître. Cliquez surJe ferai attention, promis ! pour accéder à la page « about:config ».
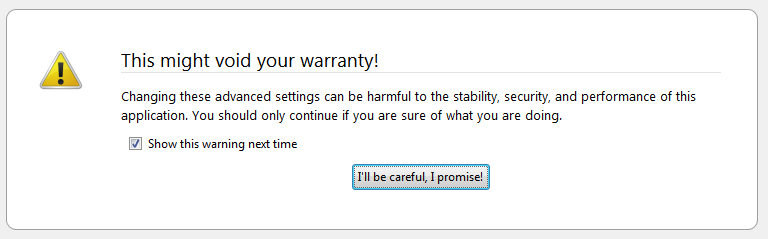
- Recherchez plugins.load_appdir_plugins.
- Double-cliquez sur plugins.load_appdir_plugins pour changer sa valeur à true.

- En haut de la fenêtre de Firefox, cliquez sur le bouton Firefox, puis sélectionnezQuitter. Quand vous redémarrerez Firefox, ces plugins seront de nouveau activés.
Si le problème n'est toujours pas résolu, vérifier si le plugin est installé sur Firefox
Pour voir si vous avez déjà le plugin installé :
- En haut de la fenêtre de Firefox, cliquez sur le bouton Firefox, puis sélectionnezModules complémentaires. L'onglet du gestionnaire de modules complémentaires s'ouvre.
- Dans l'onglet du gestionnaire de modules complémentaires, sélectionnez le panneauPlugins.
- Faites dérouler la liste vers le bas, et cherchez l'élément appelé :
Microsoft® Windows Media Player Firefox Plugin
np-mswmp.dll
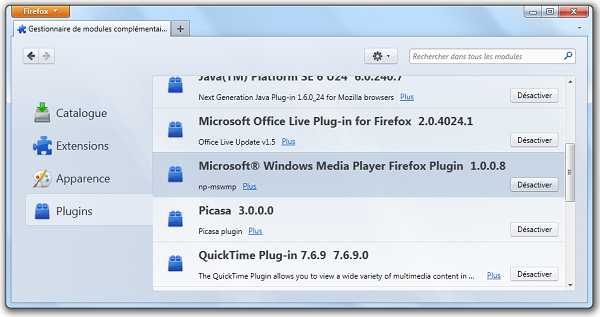
- Si l'élément est présent, alors le plugin est installé.
- Si l'élément n'est pas là, lisez le paragraphe suivant.
Installer le plugin sur Firefox
- Allez sur la page de téléchargement du plugin sur Interoperability Bridges.
- La page d'Interoperability Bridges contient aussi plus de détails sur les instructions d'installation.
- Cliquez sur « Download Now ». Vous serez invité à enregistrer votre fichier.
- Enregistrez ce fichier sur votre bureau.
- Une fois qu'il est téléchargé, ouvrez-le et le plugin s'installera.
- Quand l'installation est terminée, fermez et redémarrez Firefox :
- En haut de la fenêtre de Firefox, cliquez sur le bouton Firefox, puis sélectionnezQuitter. .
- Quand Firefox est complètement fermé, redémarrez Firefox.
Activer ou désactiver le plugin sur Firefox
Vous pouvez désactiver ou activer le plugin « Windows Media Player » dans le gestionnaire des modules complémentaires de Firefox.
- En haut de la fenêtre de Firefox, cliquez sur le bouton Firefox, puis sélectionnezModules complémentaires. L'onglet du gestionnaire de modules complémentaires s'ouvre.
- Dans l'onglet du gestionnaire de modules complémentaires, sélectionnez le panneauPlugins.
- Dans la liste des plugins, sélectionnez le plugin « Windows Media Player ».
- Si vous voulez désactiver le plugin, cliquez sur le bouton Désactiver.
- Si vous voulez réactiver le plugin, cliquez sur le bouton Activer.
Si le plugin est désactivé, les pages avec des contenus « Windows Media » intégrés, comme le lien « Page de test de « Windows Media » » ci-dessus, ne fonctionneront pas et, si vous téléchargez un fichier « Windows Media », Firefox peut vous demander ce qu'il faut faire avec, au lieu de l'ouvrir automatiquement dans Firefox.
